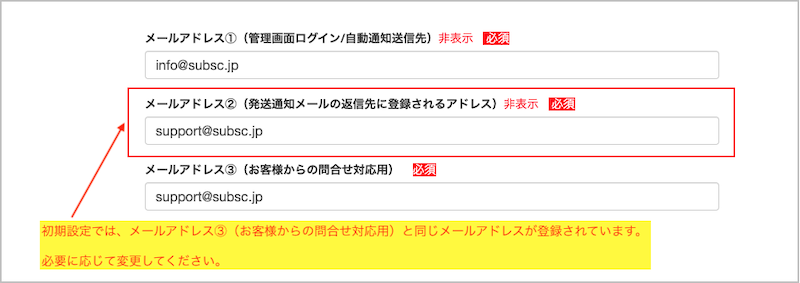毎月の商品発送時にお客様へお送りするメールを、subsc(サブスク)の管理画面上から直接送信する場合のご利用方法を下記にご案内いたします。
※ ご出店者様の「ご利用端末のメーラーが起動する」方法もご利用いただくことができます。
返信先メールアドレスを設定する
お客様へお送りするメールを、subsc(サブスク)の管理画面上より送信する場合、
- 送信元メールアドレス:noreply@subsc.jp
- 返信先メールアドレス:ご出店者様のメールアドレス
となります。
《 返信先メールアドレスの設定方法 》
「ストア管理ページ」→「ストア・アカウント」→「ストア・アカウントの確認/変更」へ
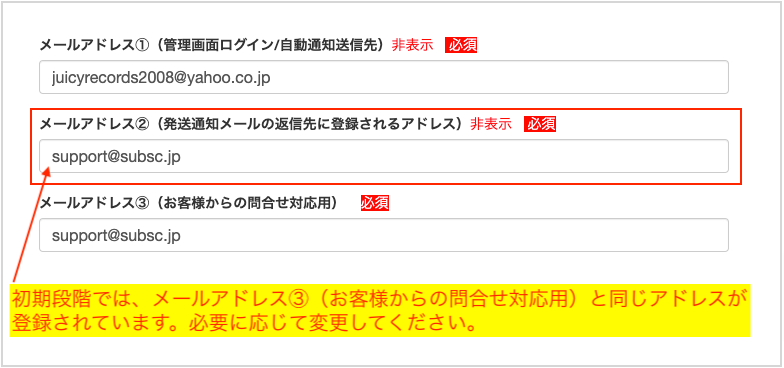
→「メールアドレス②」にある返信先メールアドレスを確認する
※初期設定は「メールアドレス③(お客様からの問合せ対応用)」と同内容。
→変更する場合は変更後のメールアドレスを入力、パスワード入力後、「登録情報を変更する」をクリックし変更してください。
メールテンプレートを作成する
テンプレートは任意で作成することも出来ますが、用意されたテンプレートを利用すると簡単に作成可能です。例として、用意されたテンプレートを利用した「発送完了のお知らせ」のテンプレート作成方法をご案内します。
《 テンプレートを作成する 》
「ストア管理ページ」→「メールテンプレート作成」へ
(以下の画面が表示される)
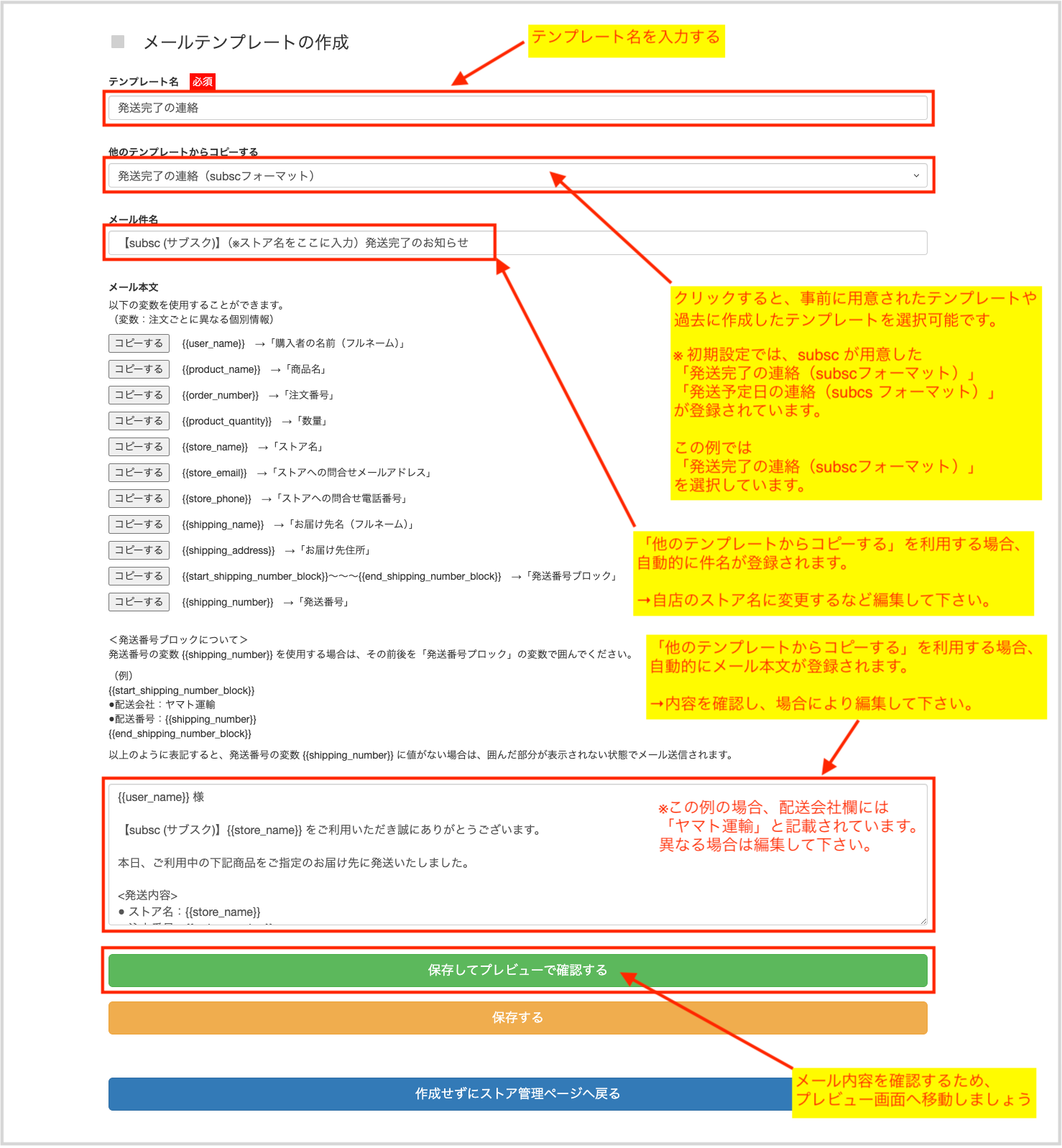
《 テンプレート内容を確認する 》
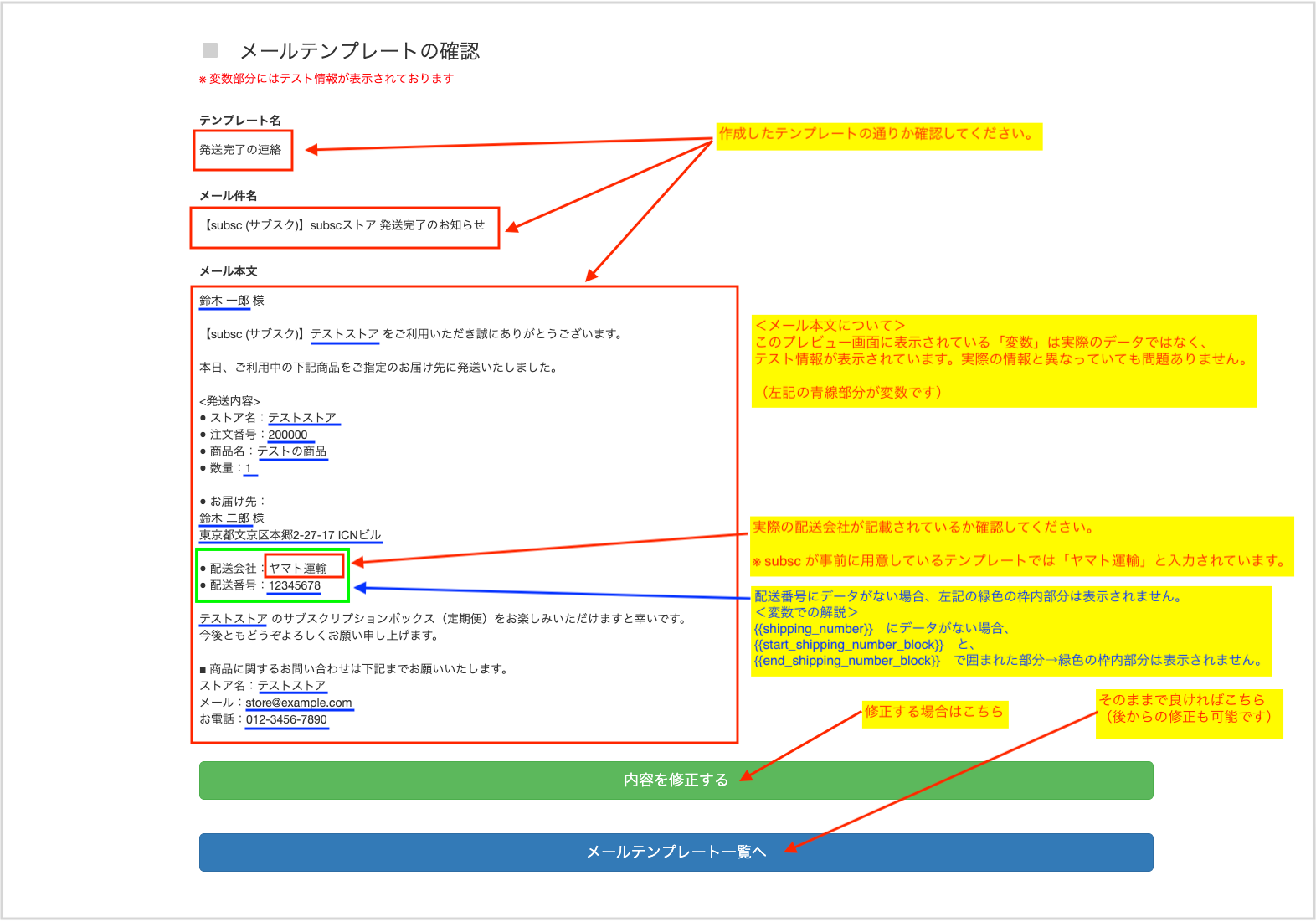
作成したテンプレートは後から編集や削除も可能です。
(「ストア管理ページ」→「メールテンプレートの一覧・編集・削除」より)
ヤマト運輸の伝票番号を取り込む
ヤマト運輸の配送伝票番号を subsc のデータベースに取り込むことで、メール送信の際、伝票番号を記載した状態で送信することが可能です。(現状はヤマト運輸のみ対応)
※ お客様へのご案内メールに配送伝票番号を記載しない場合は、この手続きは不要です。
《 ステップ①:subsc からヤマトB2クラウド用CSVデータを出力する 》
「ストア管理ページ」
→「売上明細(※確定値=月末日に確定)および発送リスト」
→「計上月を選択・表示する」
(以下の画面が表示される)
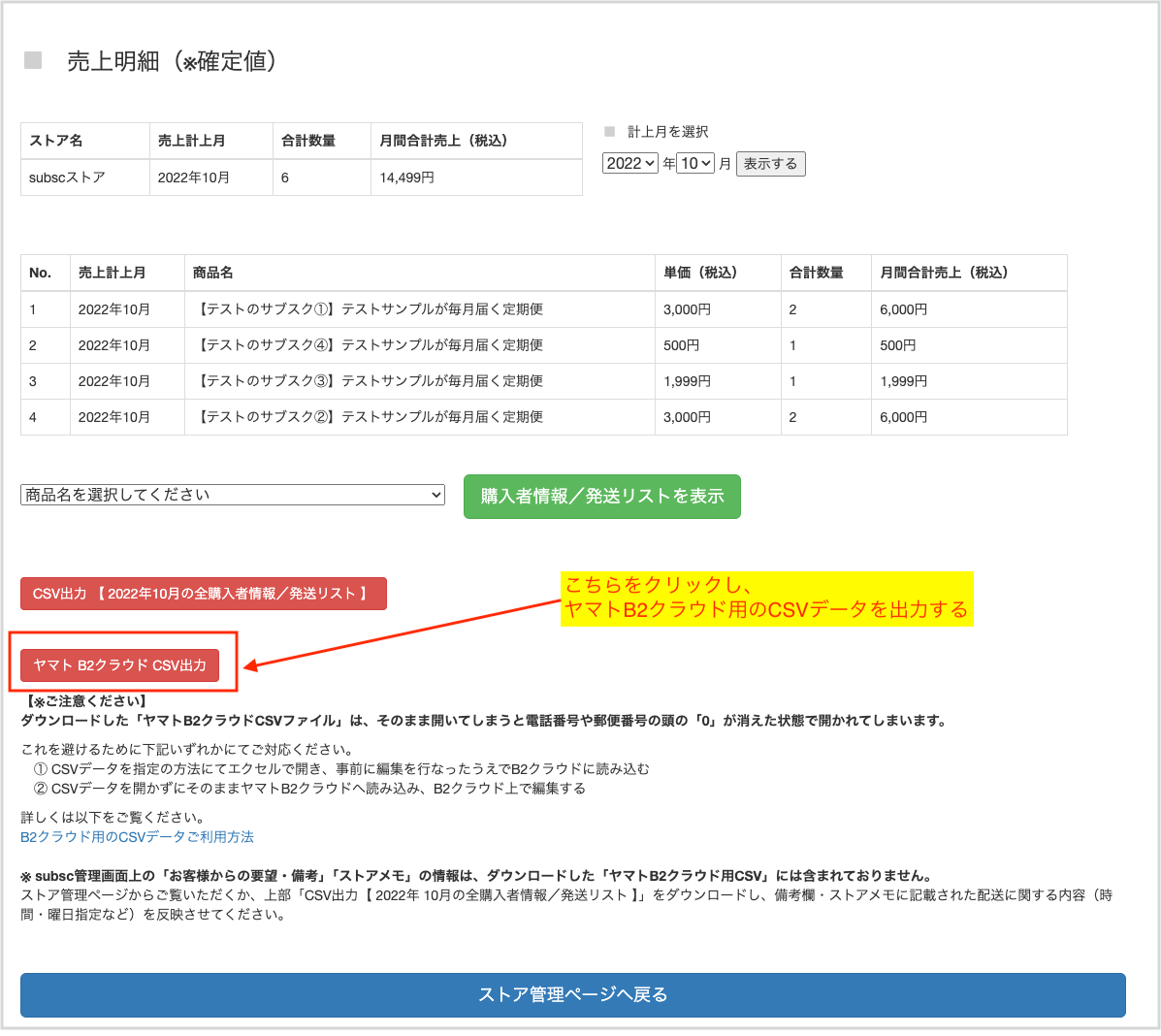
《 ステップ②:CSVデータをヤマトB2クラウドへ読み込む 》
詳しくは以下をご覧ください。
B2クラウド用のCSVデータご利用方法
《 ステップ③:ヤマトB2クラウドから、発行済み伝票番号入りのCSVデータ出力する 》
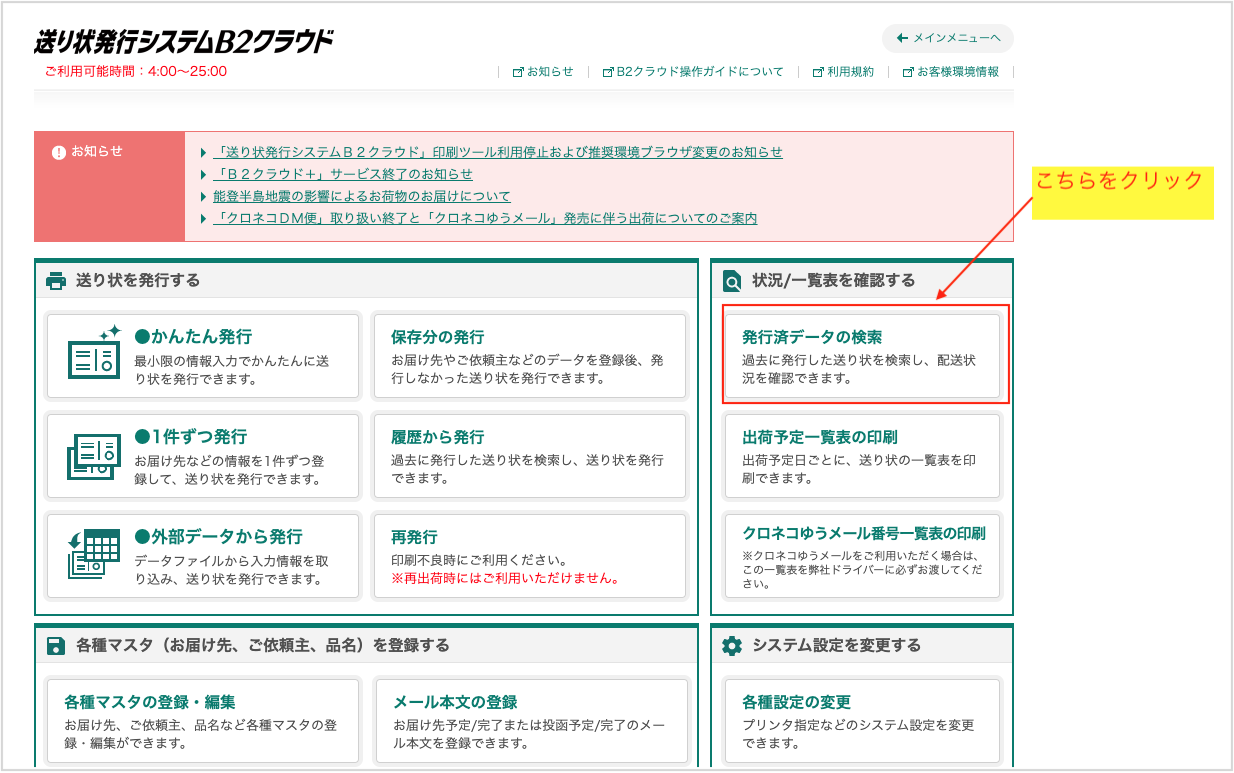
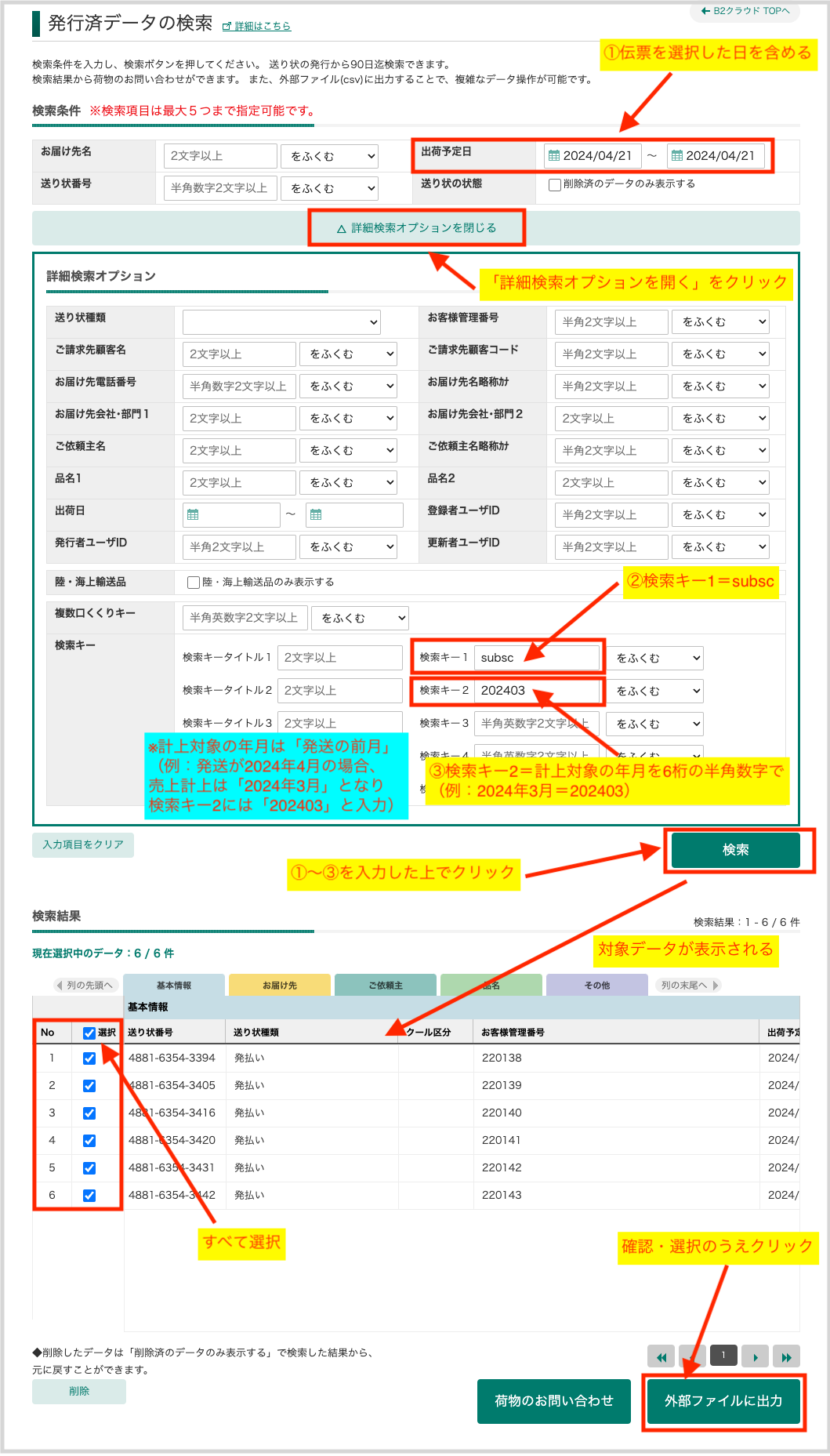
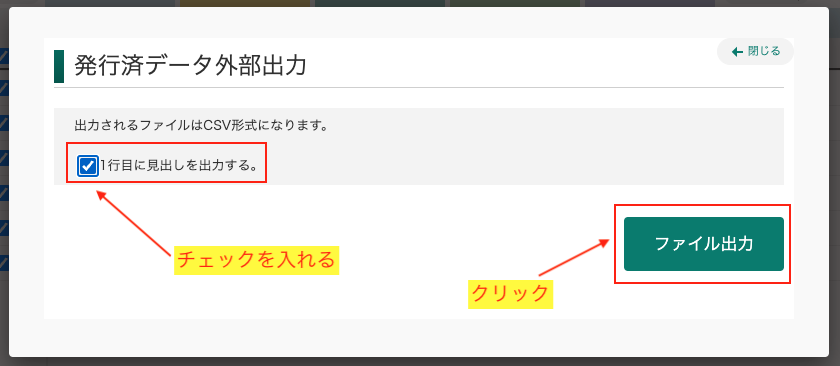
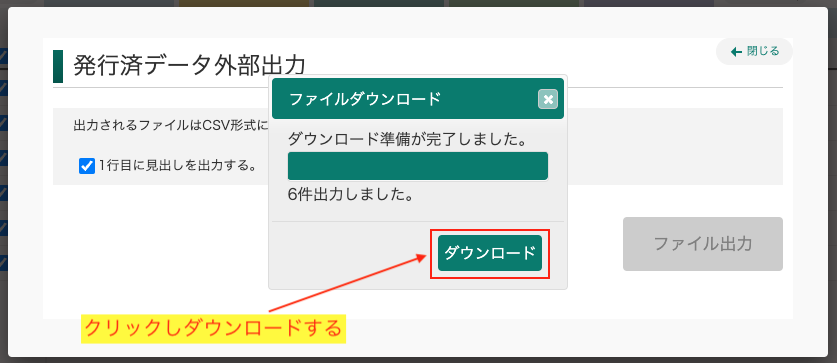
《 ステップ④:ヤマトB2クラウドから出力したCSVデータを subsc に取り込む 》
「ストア管理ページ」→「ヤマト運輸送り状取り込み」へ
(以下の画面が表示される)
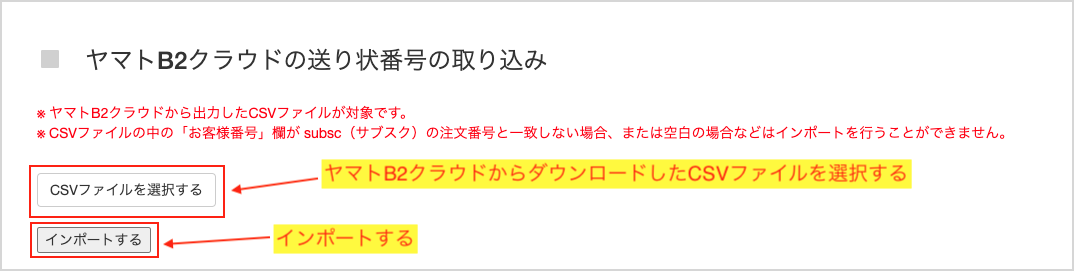
※インポートが正常に完了すると「すべての送り状番号のインポートが完了しました」と表示されます。
《 ステップ⑤:インポートされた内容を確認する 》
「ストア管理ページ」
→「売上明細(※確定値=月末日に確定)および発送リスト」
→「計上月を選択・表示する」
→「商品名を選択する・購入者情報/発送リストを表示」へ
(以下の画面が表示される)
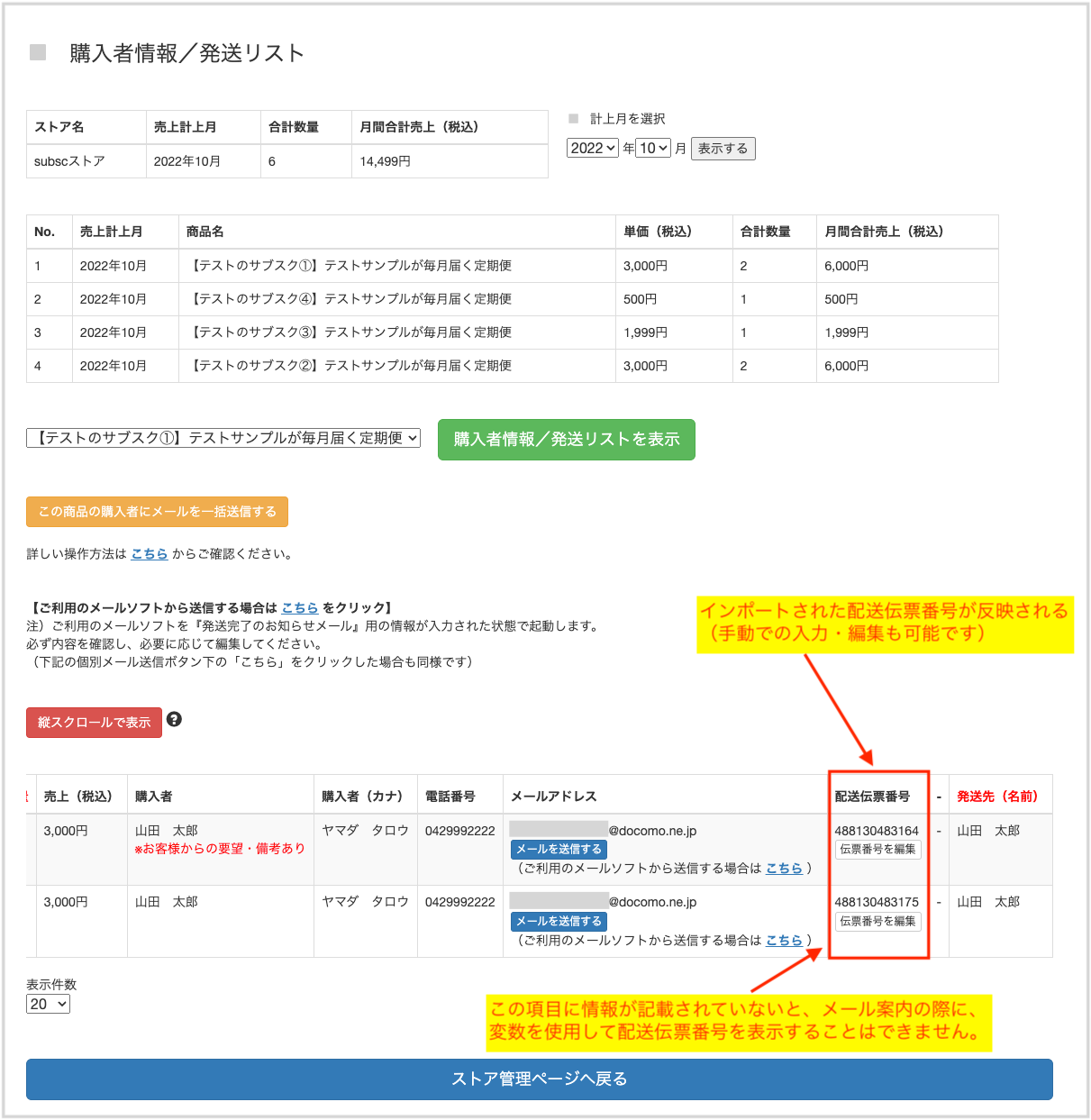
メールを一括送信する
「ストア管理ページ」
→「売上明細(※確定値=月末日に確定)および発送リスト」
→「計上月を選択・表示する」
→「商品名を選択する・購入者情報/発送リストを表示」へ
(以下の画面が表示される)
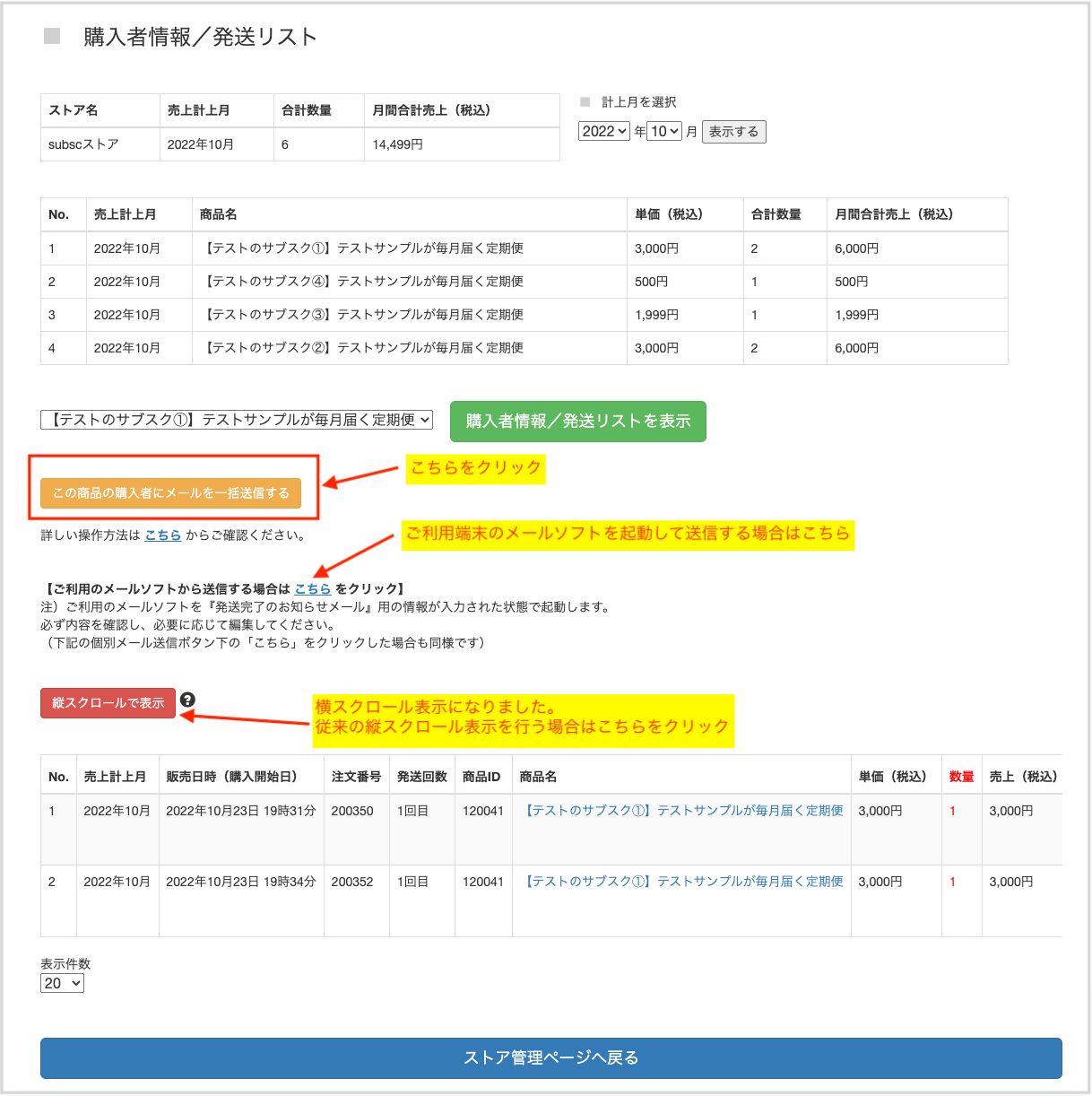
《 送信先の確認 》
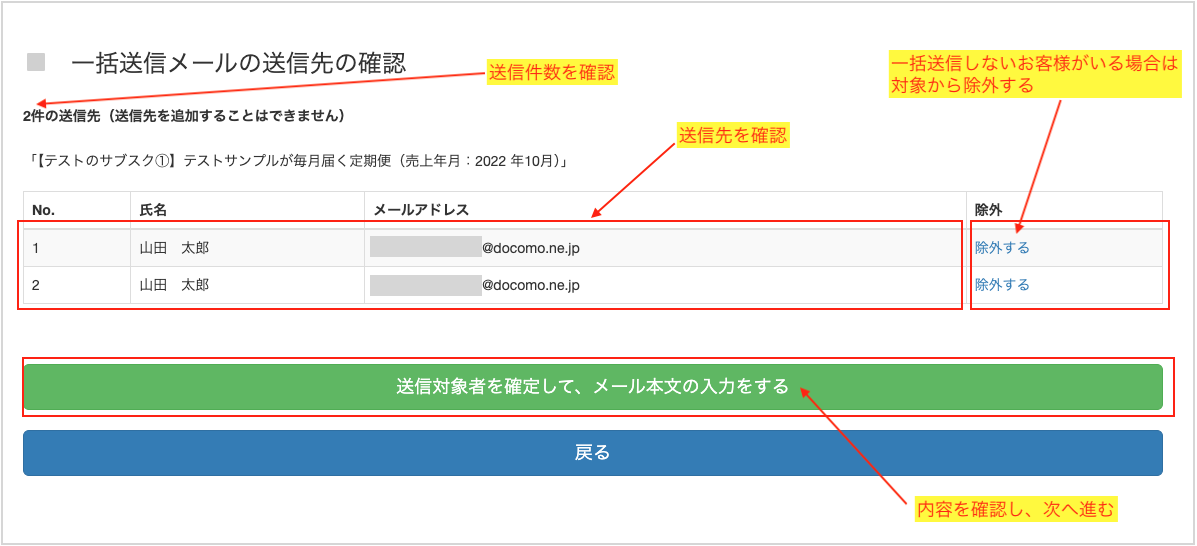
《 テンプレートを使用してメールを作成する 》
メールは任意で作成することも出来ますが、テンプレートを利用すると簡単に作成可能です。例として、事前に用意したテンプレートを利用した「発送完了のお知らせ」のメール作成方法をご案内します。
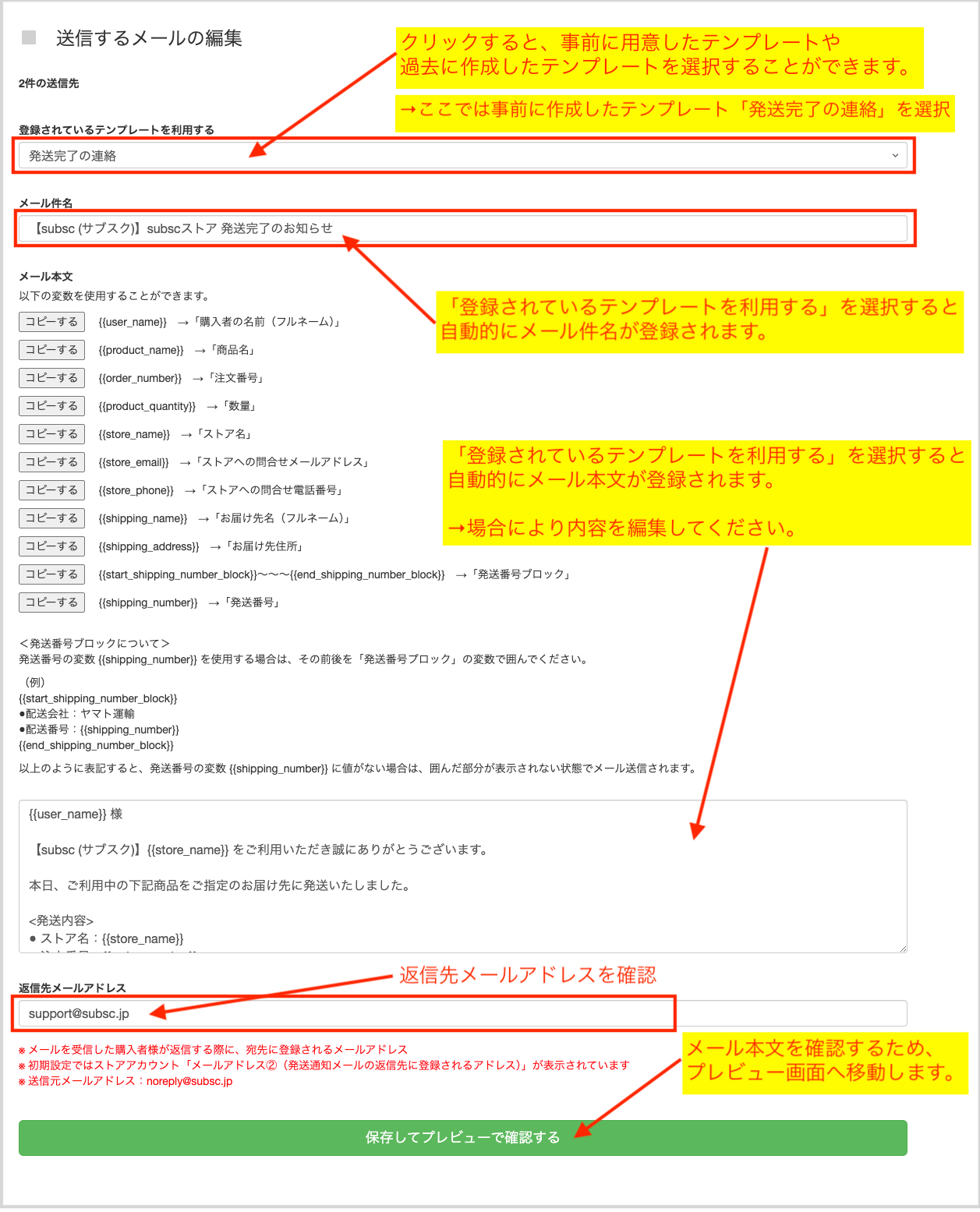
《 メール内容を確認する 》
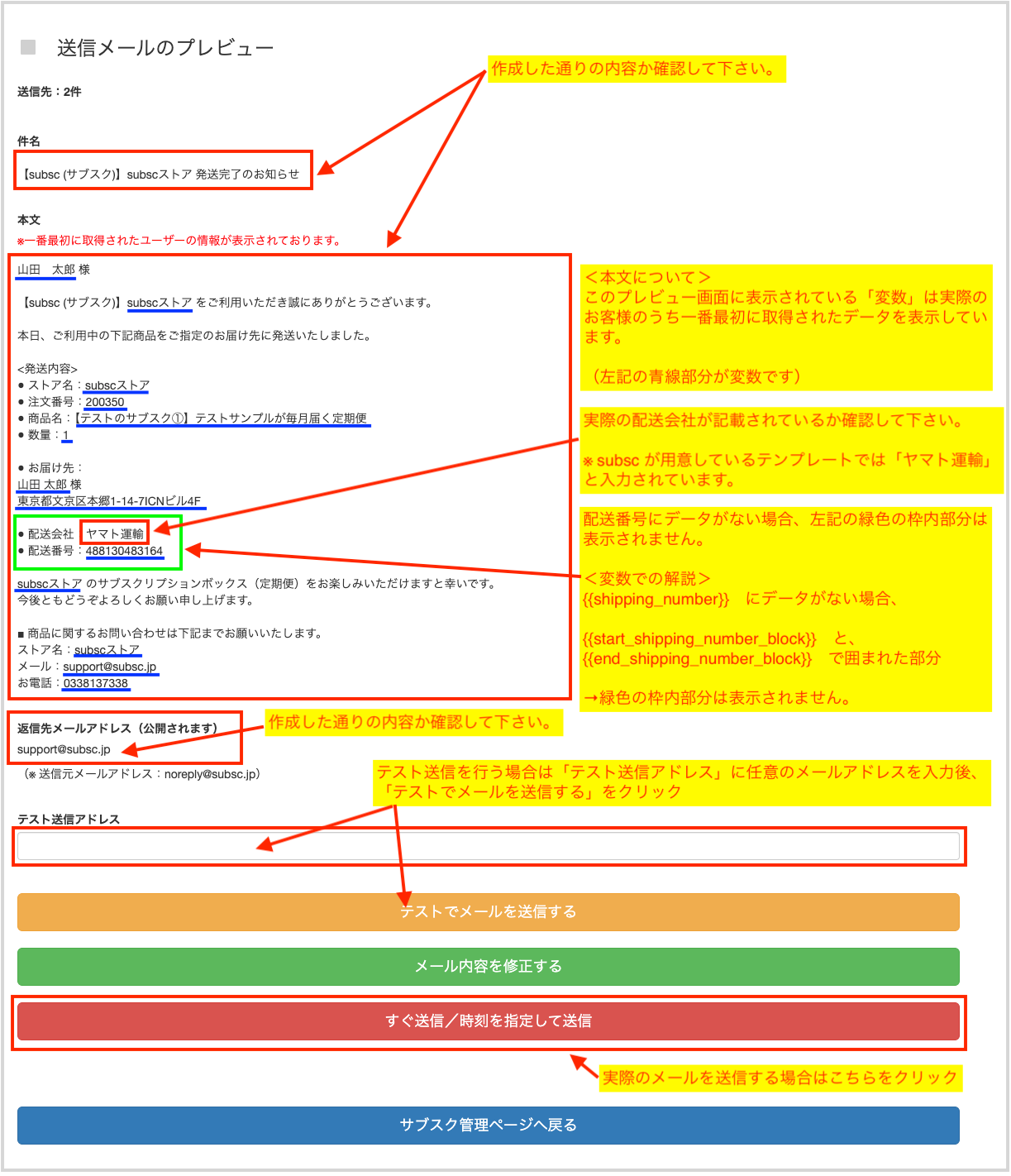
《 メールを送信する 》
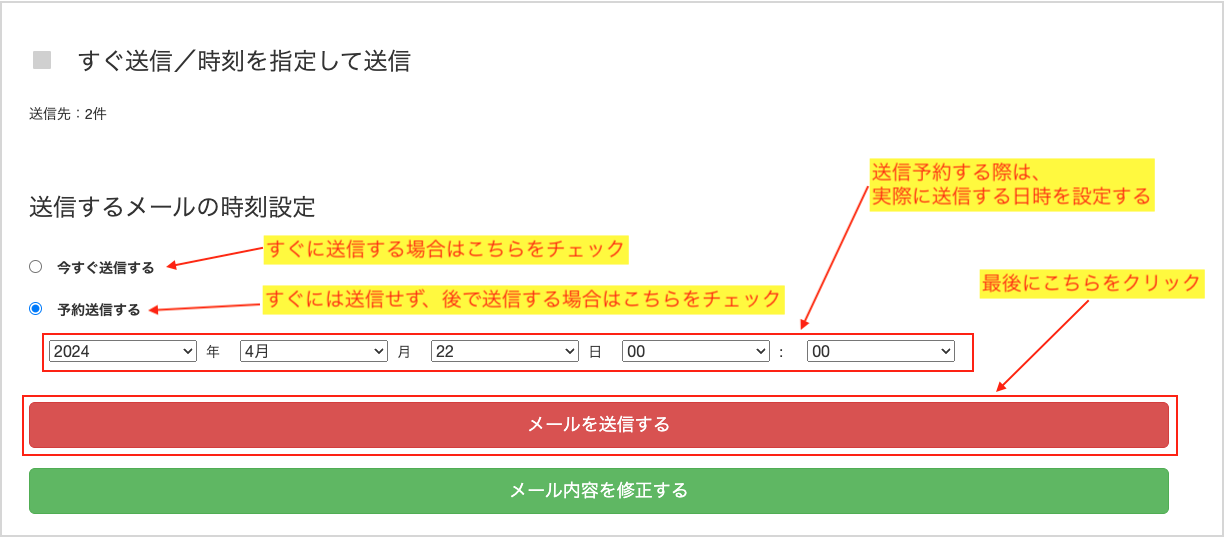
以上でメール送信は完了です。
送信予約したメールを確認する
「ストア管理ページ」
→「送信予約メールの一覧・編集・削除」へ
(以下の画面が表示される)
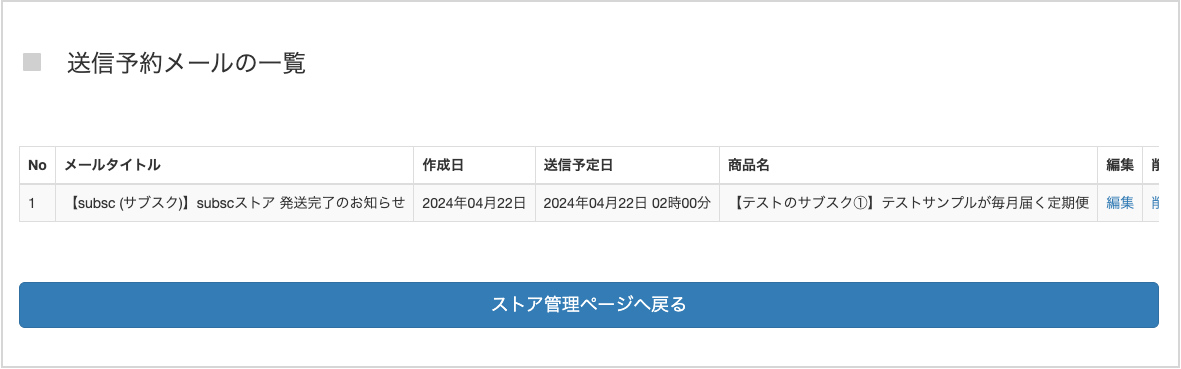
こちらのページから送信予約したメールの確認・編集・削除を行うことができます。
送信済みメールを確認する
「ストア管理ページ」
→「送信済みメールの一覧」へ
(以下の画面が表示される)
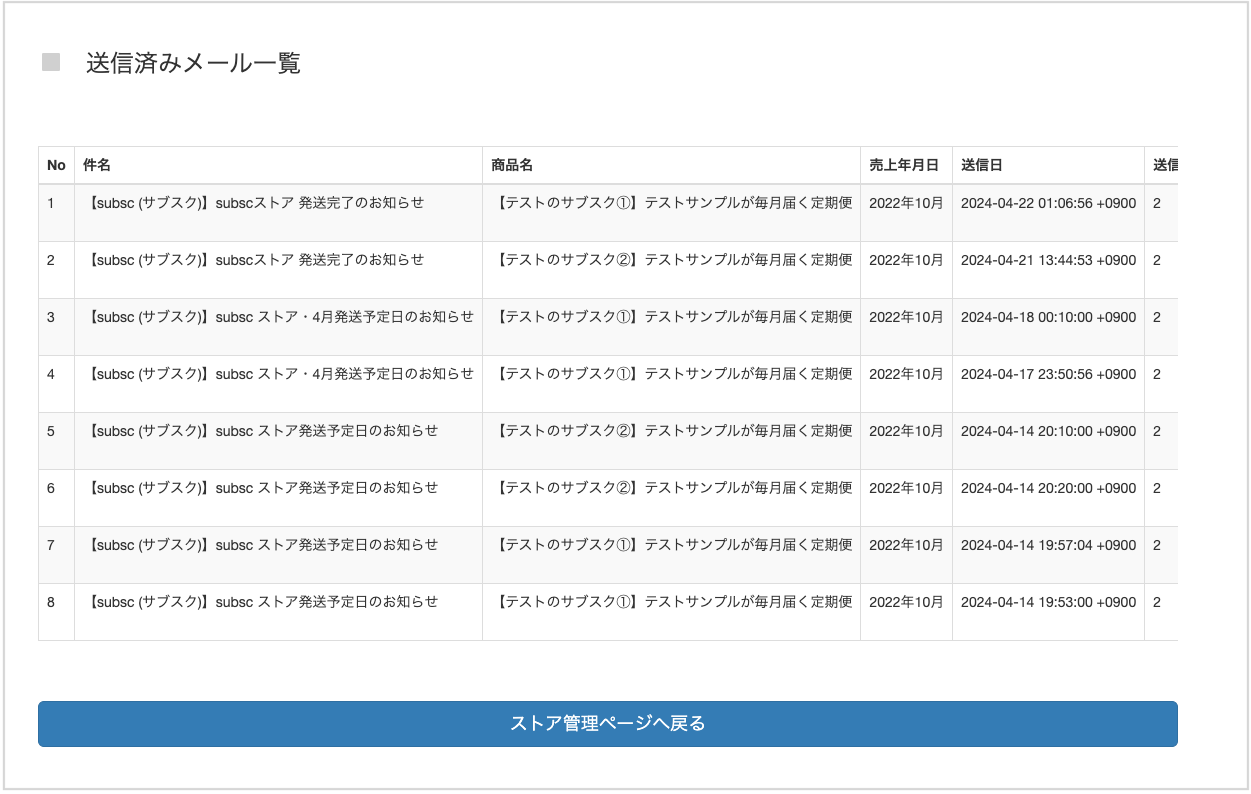
こちらのページから送信済みメールそれぞれの、
・送信件数
・到達件数(実際に送信できた件数)
・送信エラー件数
・開封数(メールが開かれた件数)
・メール内容の確認
を確認することができます。